MacOS使用VMware安装rockylinux
在MacOS系统下安装rockylinux首先就是需要安装一个虚拟机,MacOS系统虚拟机产品有 VMware、VirtualBox、PD可供选择使用,VirtualBox 是开源免费产品,不过在MacOS下个人使用的过程中感觉不够完美,PD 和 VMware 是收费产品,现阶段 PD 对 M1 处理器支持的比较好,不过好在 VMware 有一个 VMware Fusion Player 版本,可供个人使用,一直在使用感觉还不错,并且可以使用 vmrun 终端工具管理虚拟机非常方便。安装 VMware Fusion Player 之后需要安装 rockylinux,虚拟机安装Linux操作系统跟物理机没有什么差别,下面操作步骤中会说。最后想简单说明一下 vmware 虚拟机软件提供的 vmrun 终端工具如何使用,接下来进行详情说明~
Step1、安装VMware
VMware Fusion Player 可以到 VMware 官网进行下载。
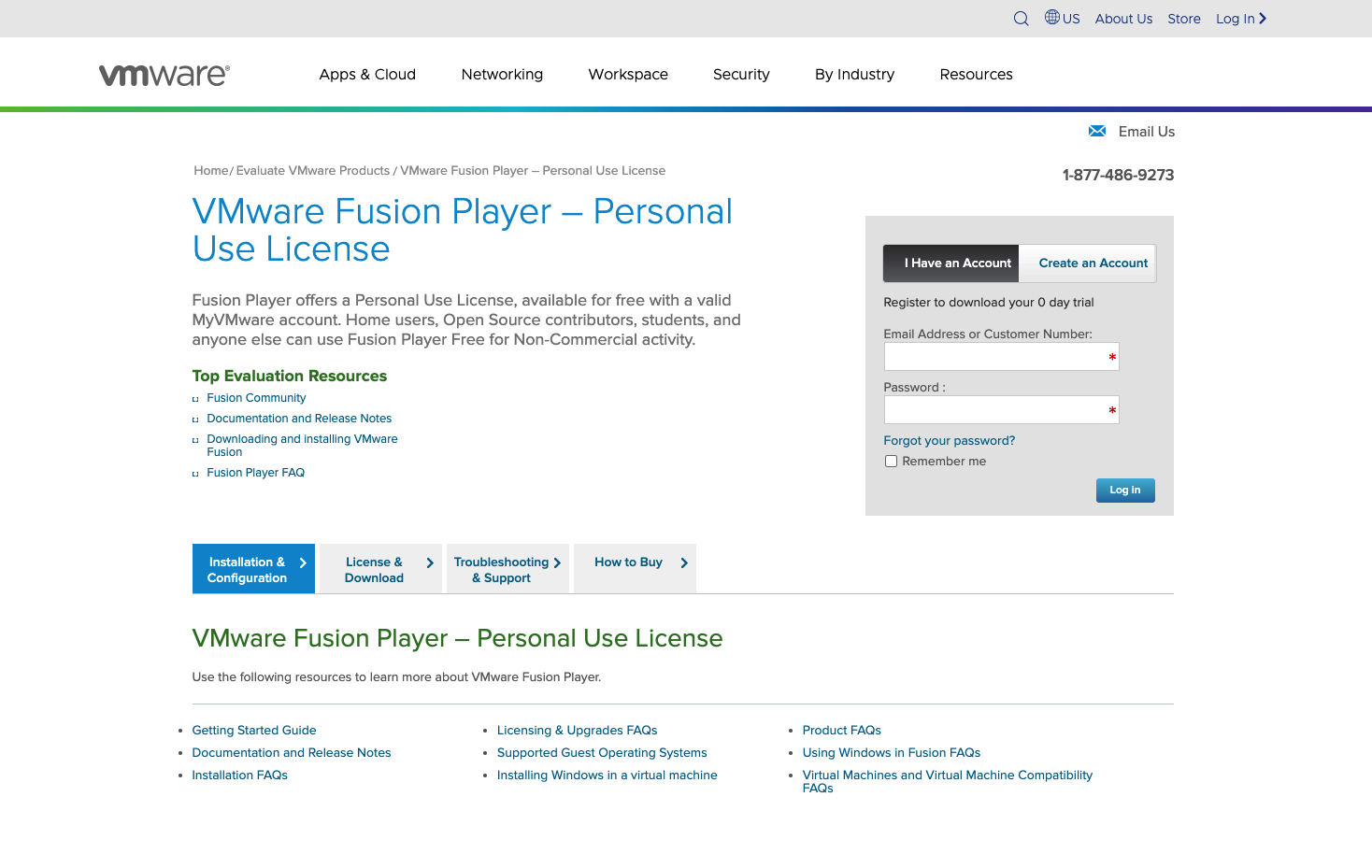
下载需要登录用户,如果没有账号请先注册一个,登录之后可以看到如下页面:
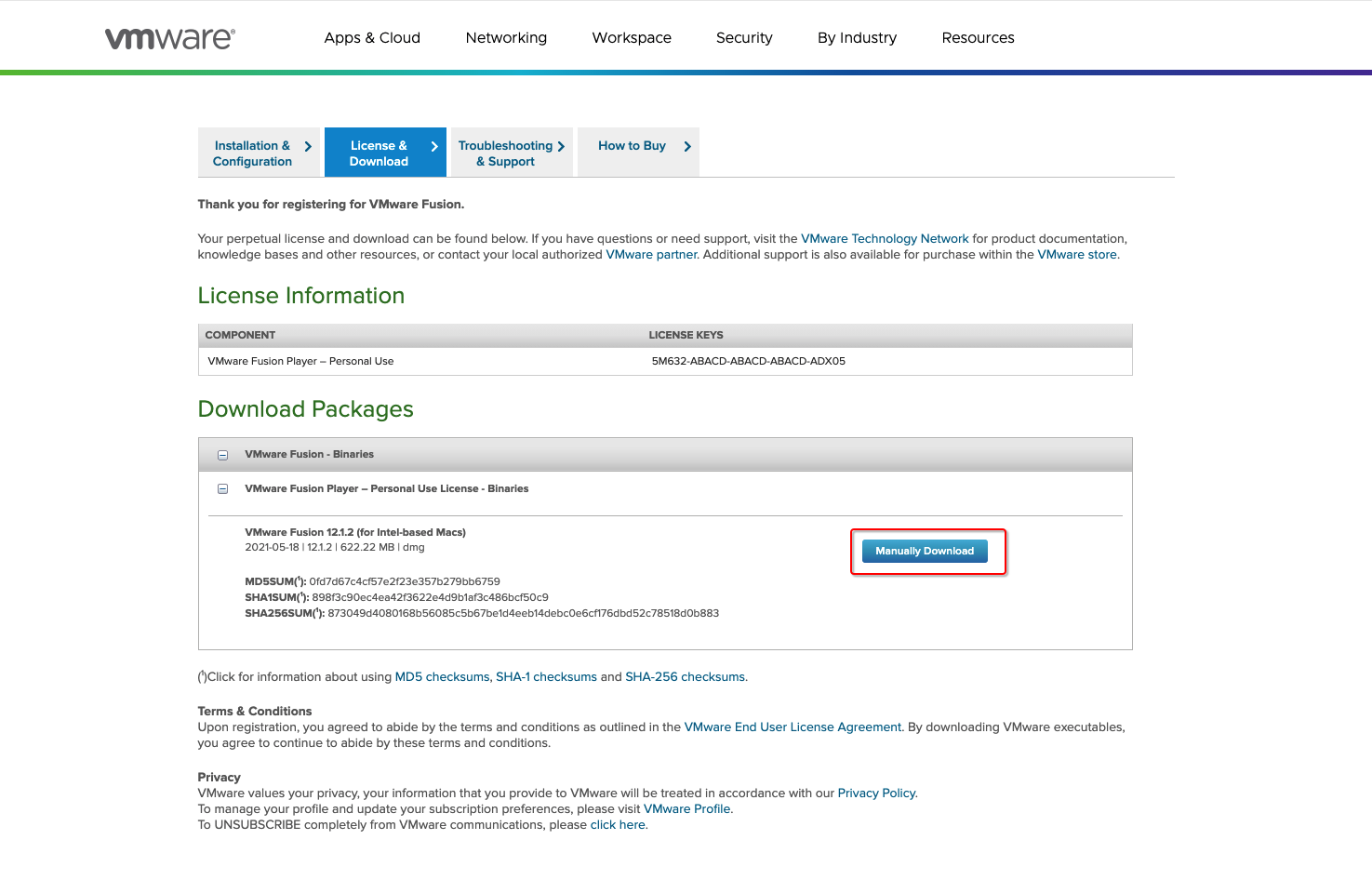
单点下载 Manually Download 下载就可以了,并且还有一个 LICENSE KEYS 拷贝下来保存到本地文件中或其它存储介质均可。
安装的话也比较简单只需要双击下载下来的 VMware-Fusion-12.1.2-17964953.dmg 文件,一直点击 next 即可,然后到输入 LICENSE KEYS 的页面时,将拷贝下来的 LICENSE KEYS 内容粘贴输入框激活即可。
Step2、安装rockylinux
安装rockylinux涉及到镜像下载、系统安装、网卡配置等操作。因为要在本地虚拟化一个linux环境,所以不想它的网卡每次通过DHCP动态分配,所以需要将其设置为静态网卡,这样方便在MacOS宿主机直接确定IP,使用SSH工具直接连接到本地虚拟化的linux环境服务器即可。当然你也可以选择云服务器(如阿里去ECS、或腾讯云主机等产品)。
下载镜像
访问https://rockylinux.org进入到官网进行下载。
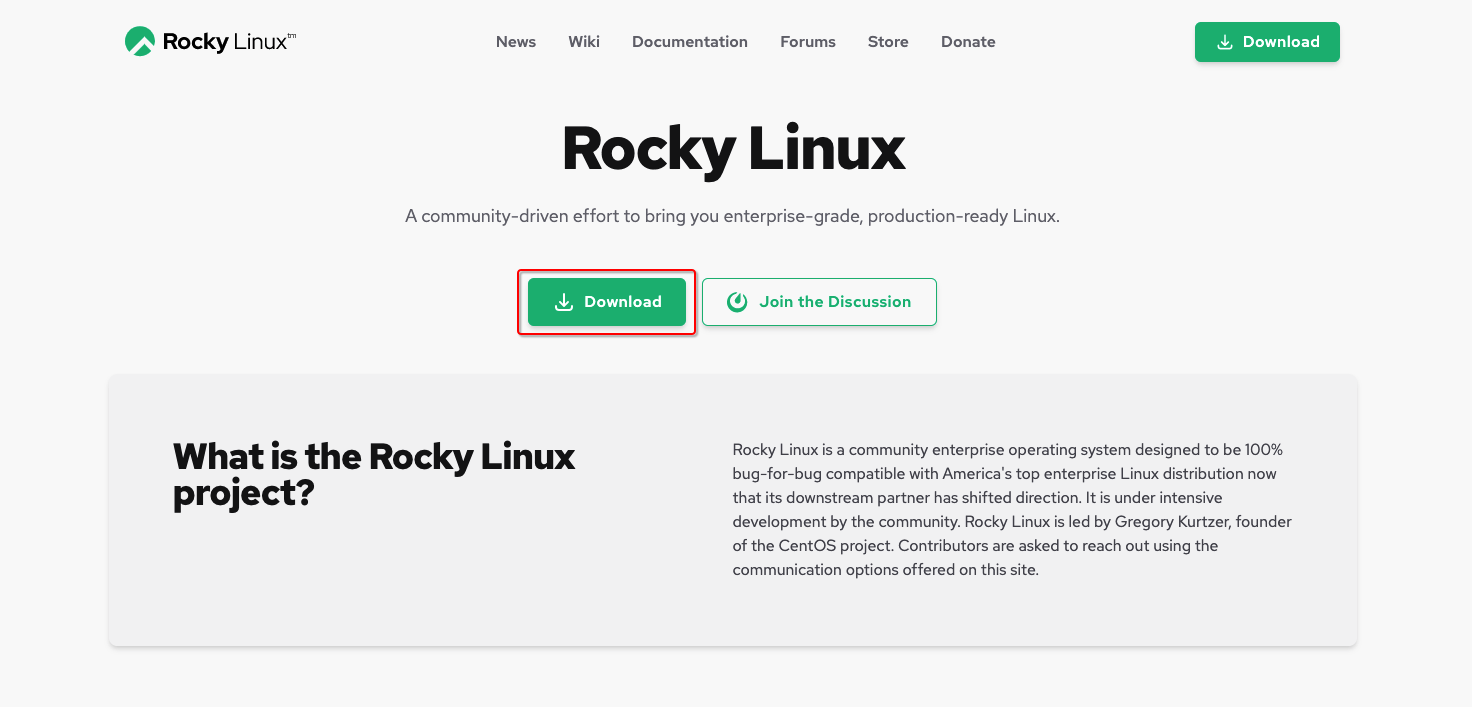
根据自己的需要进行选择合适的系统镜像文件:
| 运算符 | 含义 |
|---|---|
| Minimal | 最小化系统 |
| DVD | 标准系统(包含通用工具如桌面GNOME) |
| Boot | 仅仅包含引导系统 |
| Torrent | 下载BT种子文件 |
| Checksum | 内容一致性校验码文件 |
系统安装
打开 VMware Fusion Player 工具,选择 + -> 新建...:
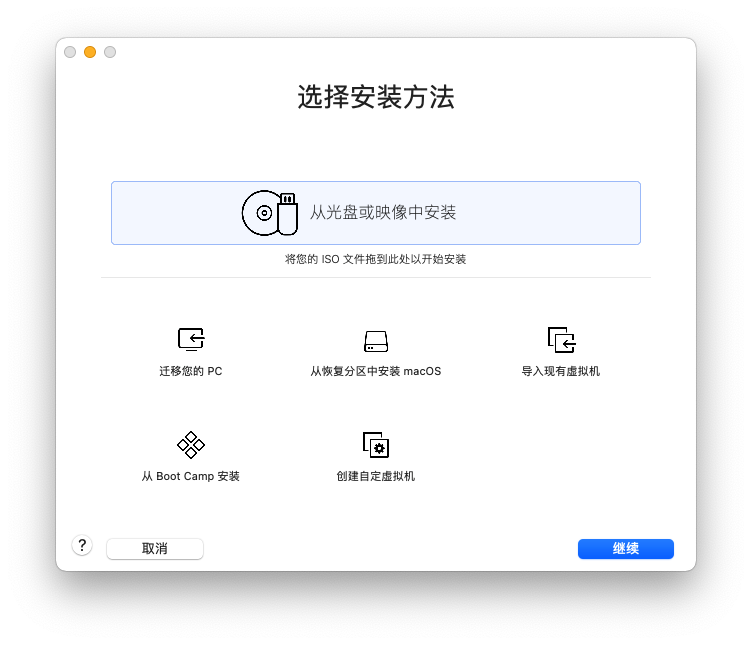
选择 从光盘或映像中安装 点击 继续:
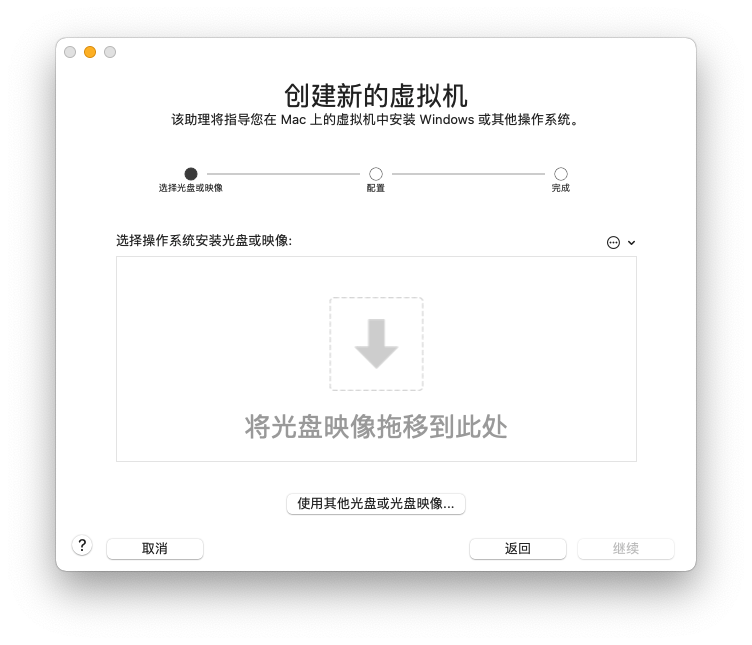
点击 使用其他光盘或光盘映像 :
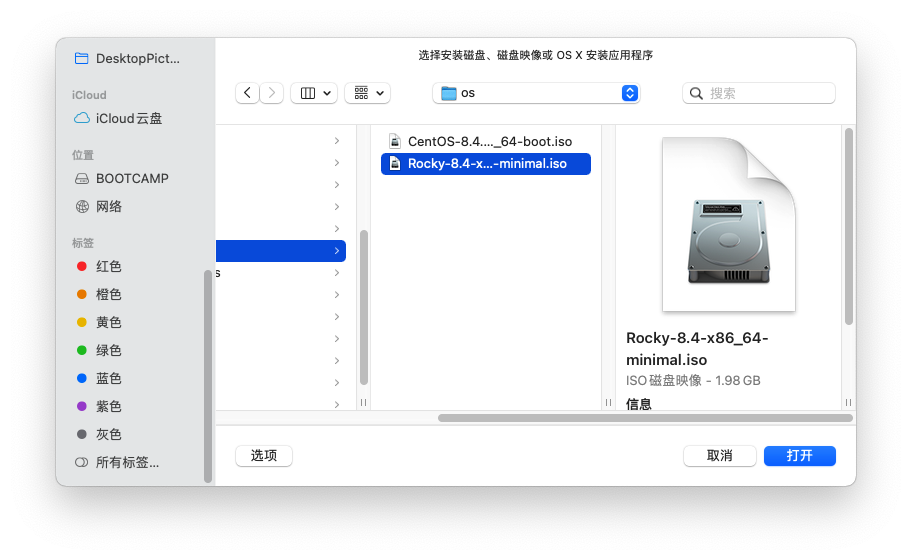
在打开的Finder文件管理窗口中选择下载的 rockylinux 镜像文件,点击 打开:
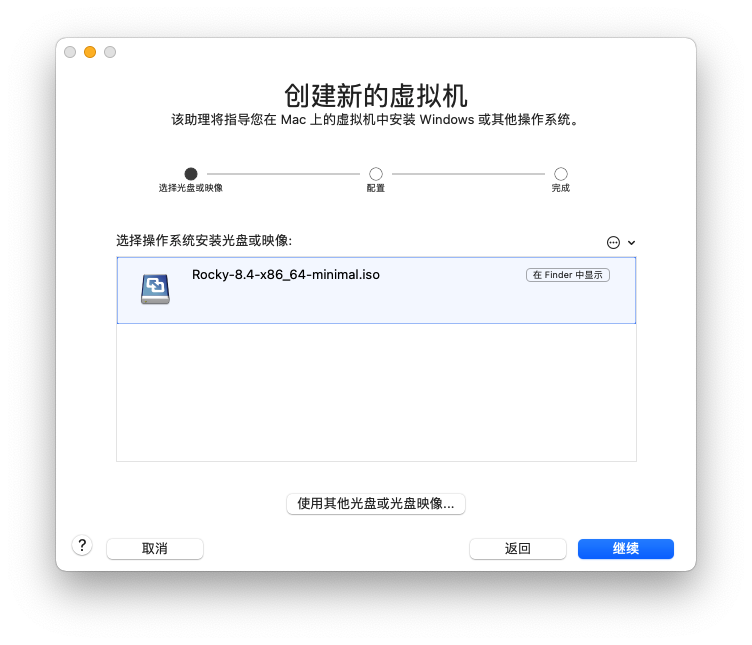
在 选择操作系统安装光盘或映像 列表就会出现刚刚添加的 rockylinux 系统镜像文件,点击继续:
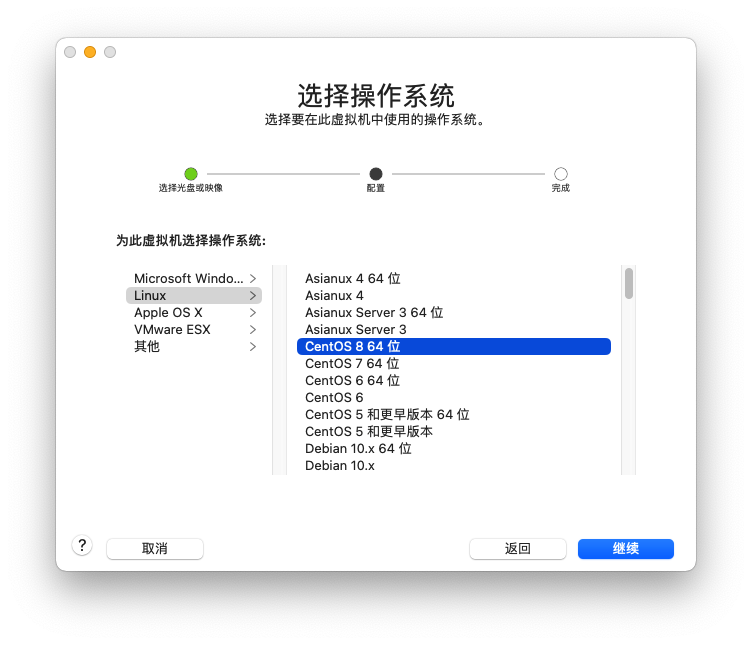
在 选择操作系统 页面,选择 Linux -> CenOS 8 64位 即可,(rockylinux 的作者和 CentOS 原作者是同一人,rockylinux 之所以会有 rockylinux 发行版,就是因为红帽高级副总裁兼首席技术官Chris Wright 宣布将不再维护CentOS Linux,所以就有了 rockylinux 项目,谁对谁错也不好评论,有兴趣的可以了解一下),点击 继续:
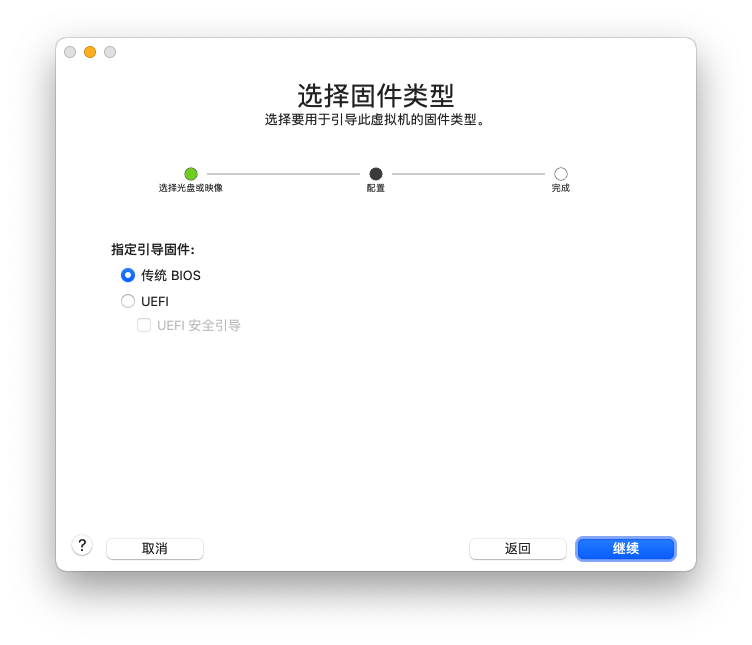
在 选择固件类型 页面,按默认值 传统 BIOS 即可,点击 继续:
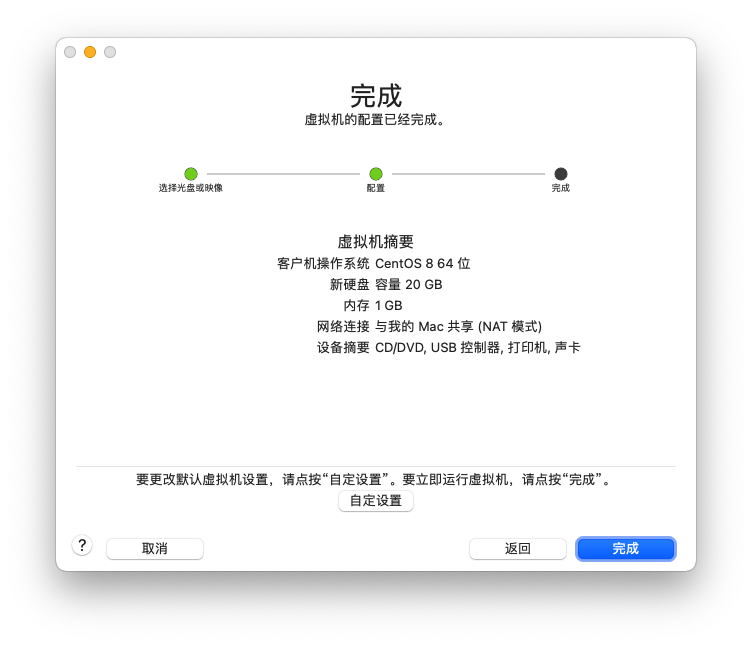
出现 完成 页面,点击 完成:
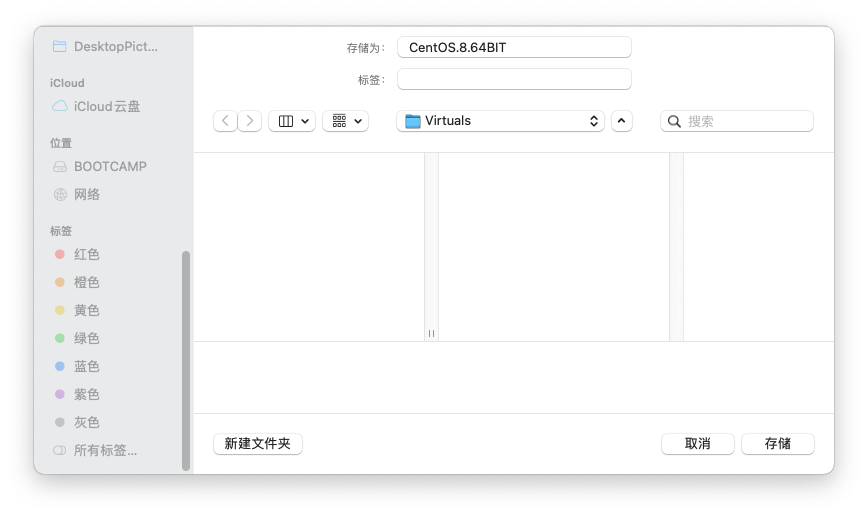
此时会让你选择虚拟机存储目录,选择一个位置并在存储为文件框内输入文件要存在的目录,如: CentOS.8.64BIT,会生成一个 CentOS.8.64BIT.vmwarevm 的目录。
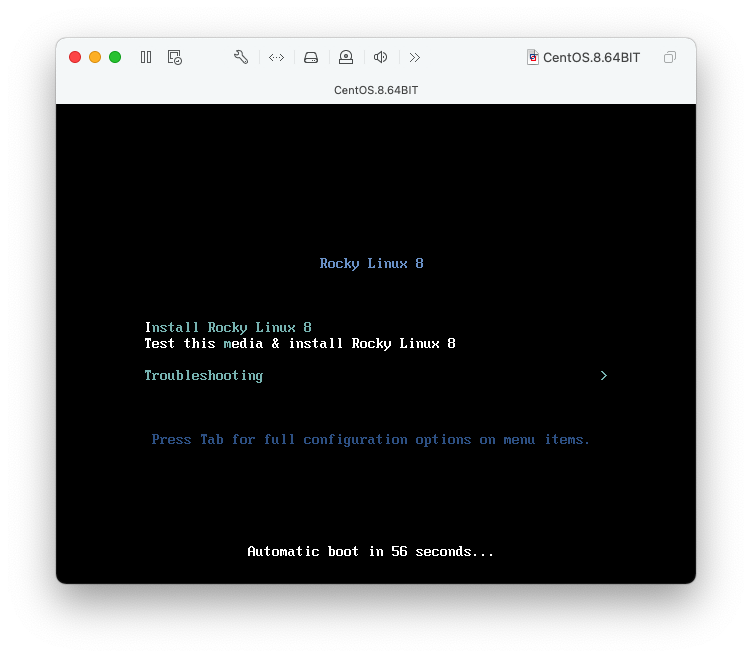
此时开始进入系统安装,使用方向键选择 Install Rocky Linux 8 按 Enter 键,进行安装引导程序。
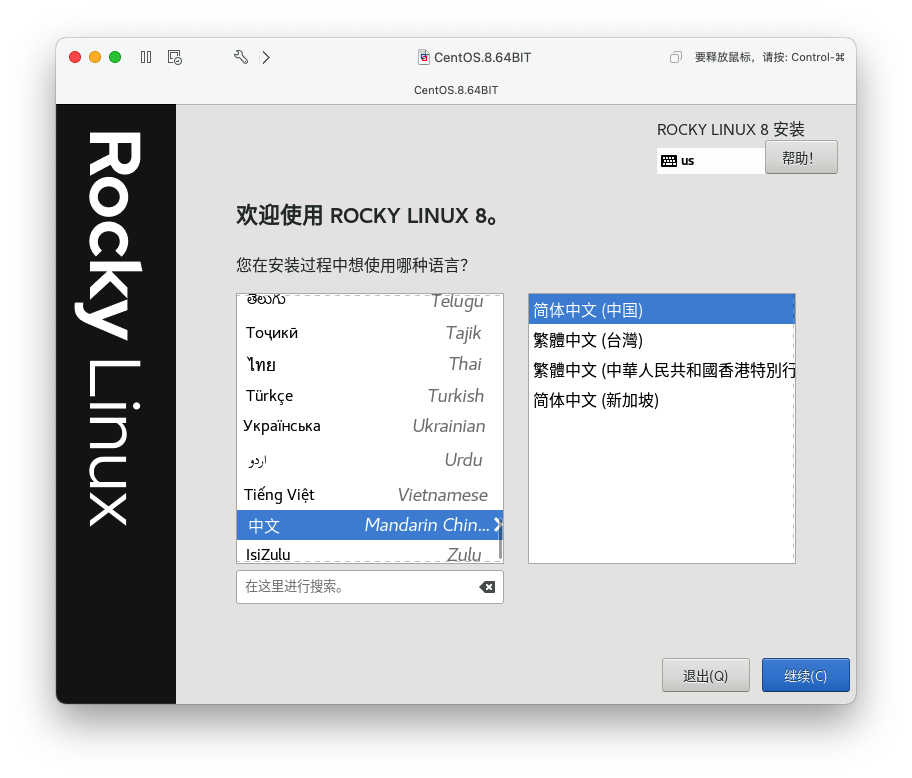
在 您在安装过程中想使用哪种语言? 列表中选择 中文 -> 简体中文(中国),点击 继续:
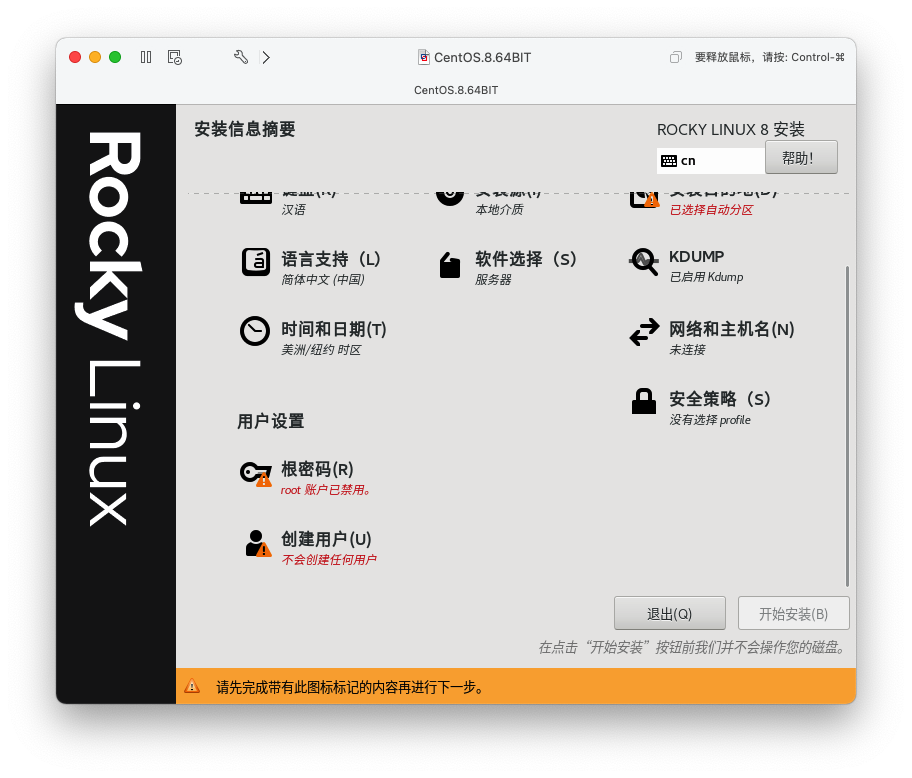
在 安装信息摘要 页面,点击 用户设置 -> 根密码:
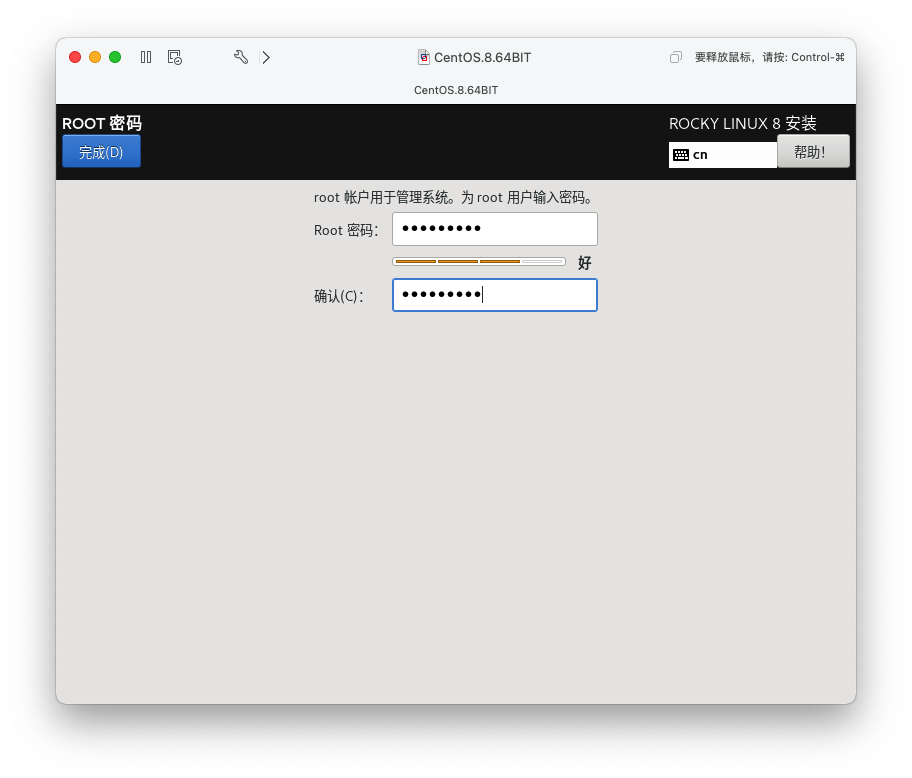
输入 root 密码,点击 完成:
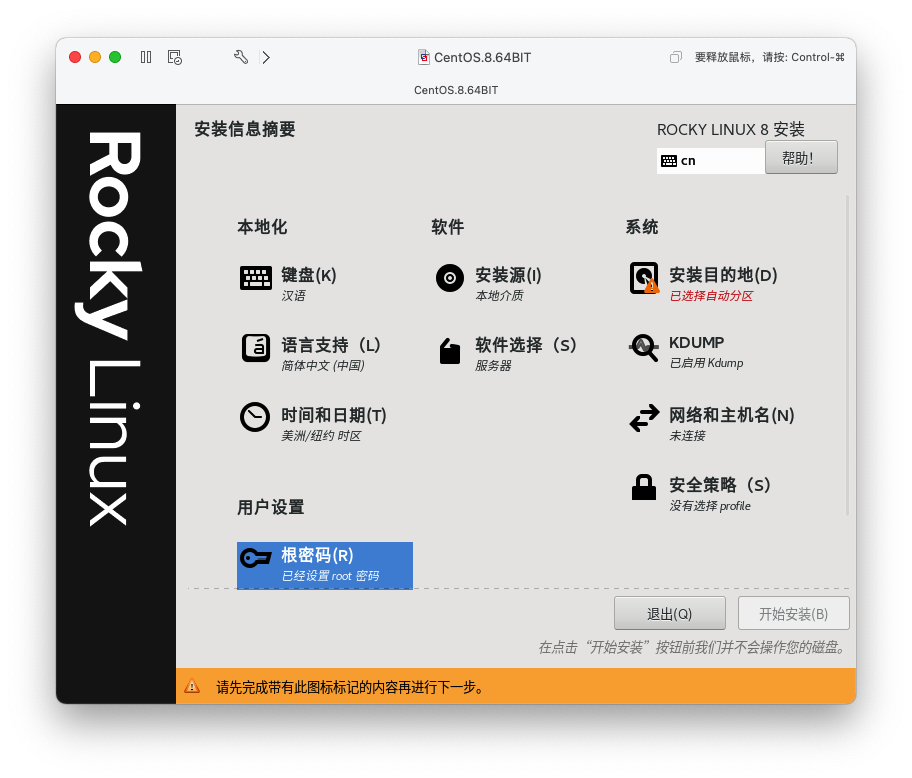
之后再次返回到 安装信息摘要 页面,点击 系统 -> 安装目的地:
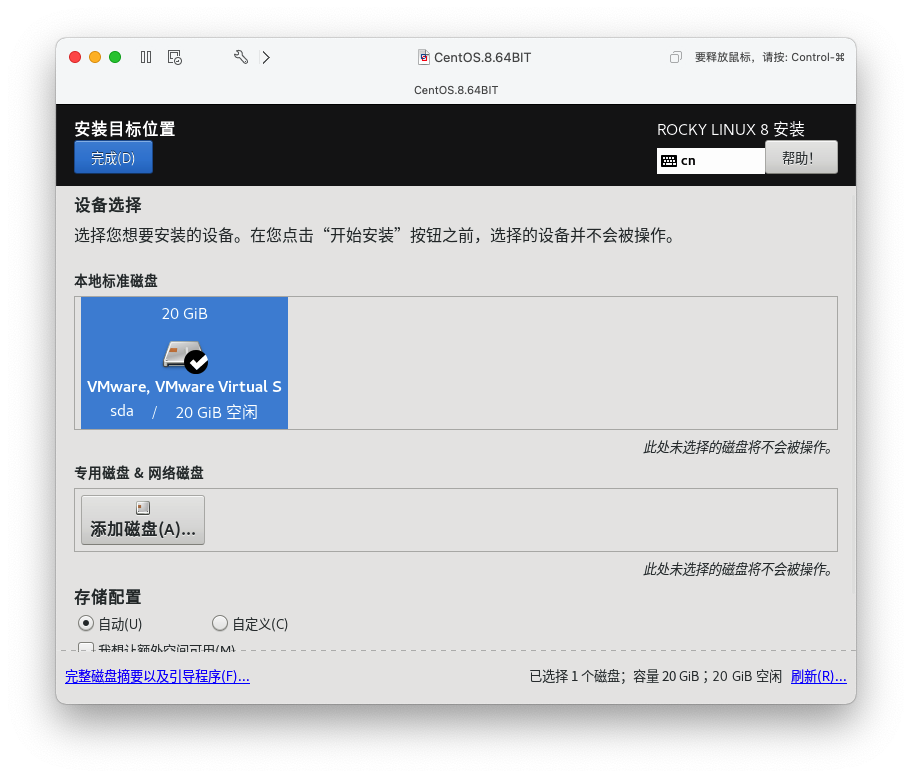
点击选择 本地标准磁盘 下的 VMware, VMware Virtual...,点击 完成:
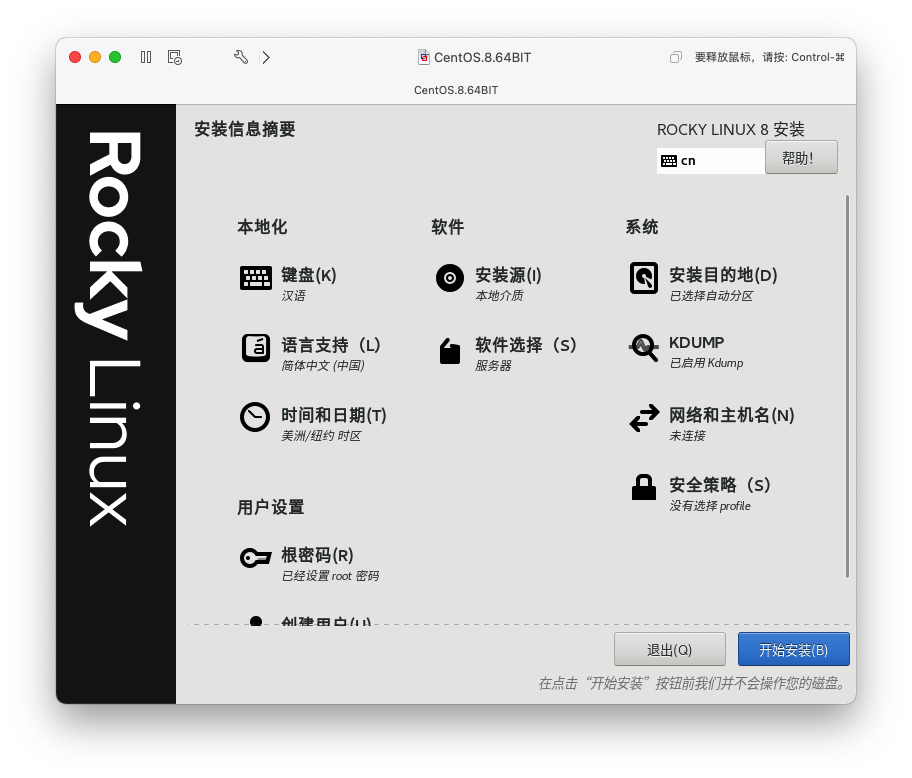
再次返回到 安装信息摘要 页面,此时 开始安装 按钮变为激活状态,点击 开始安装:
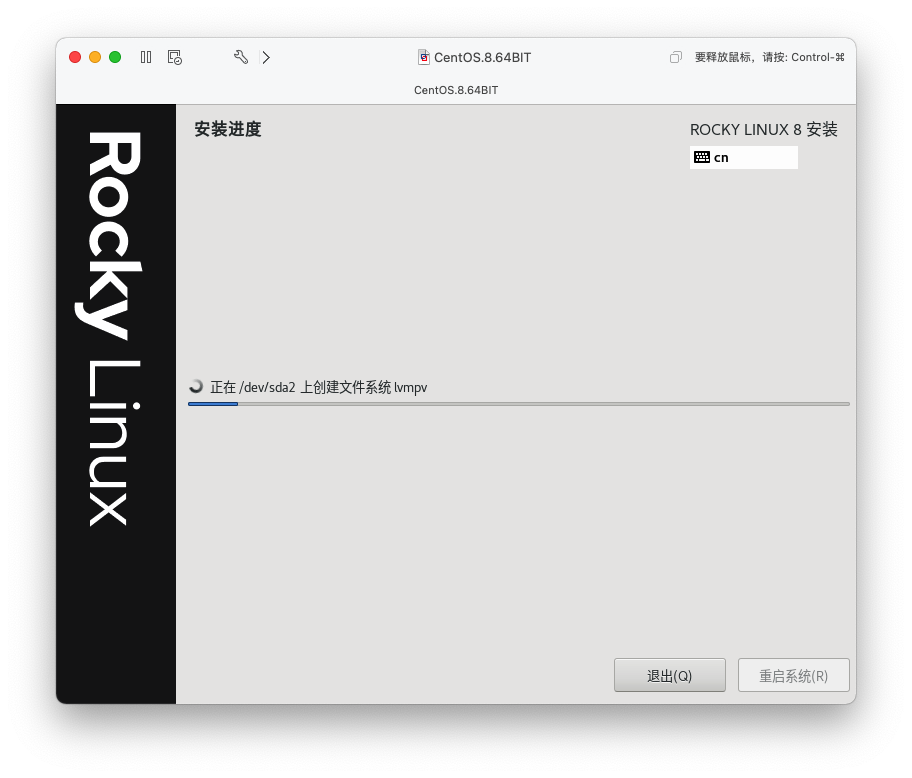
系统安装这时才真正开始,因为是最小化安装,所以也非常快,大概10分钟的样子:
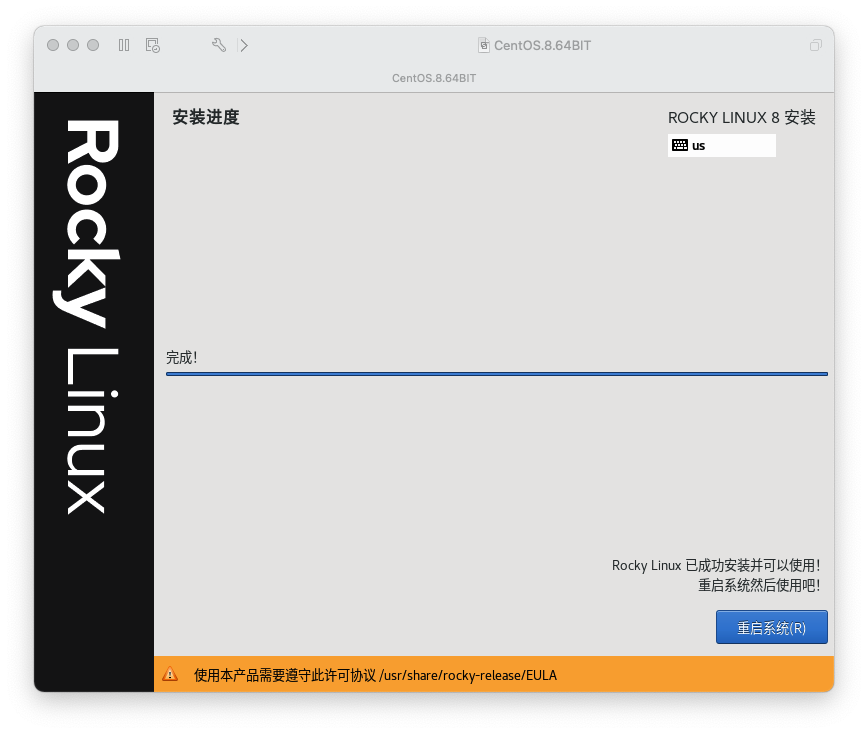
系统安装完成之后,点击 重启系统。
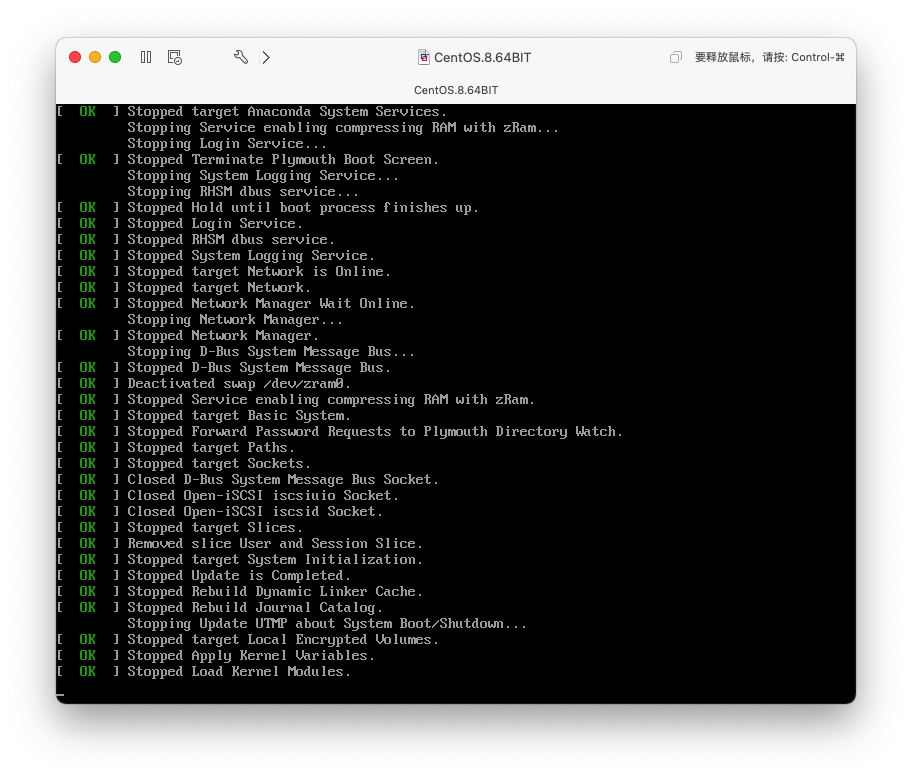
系统引导程序会将系统重新启动。
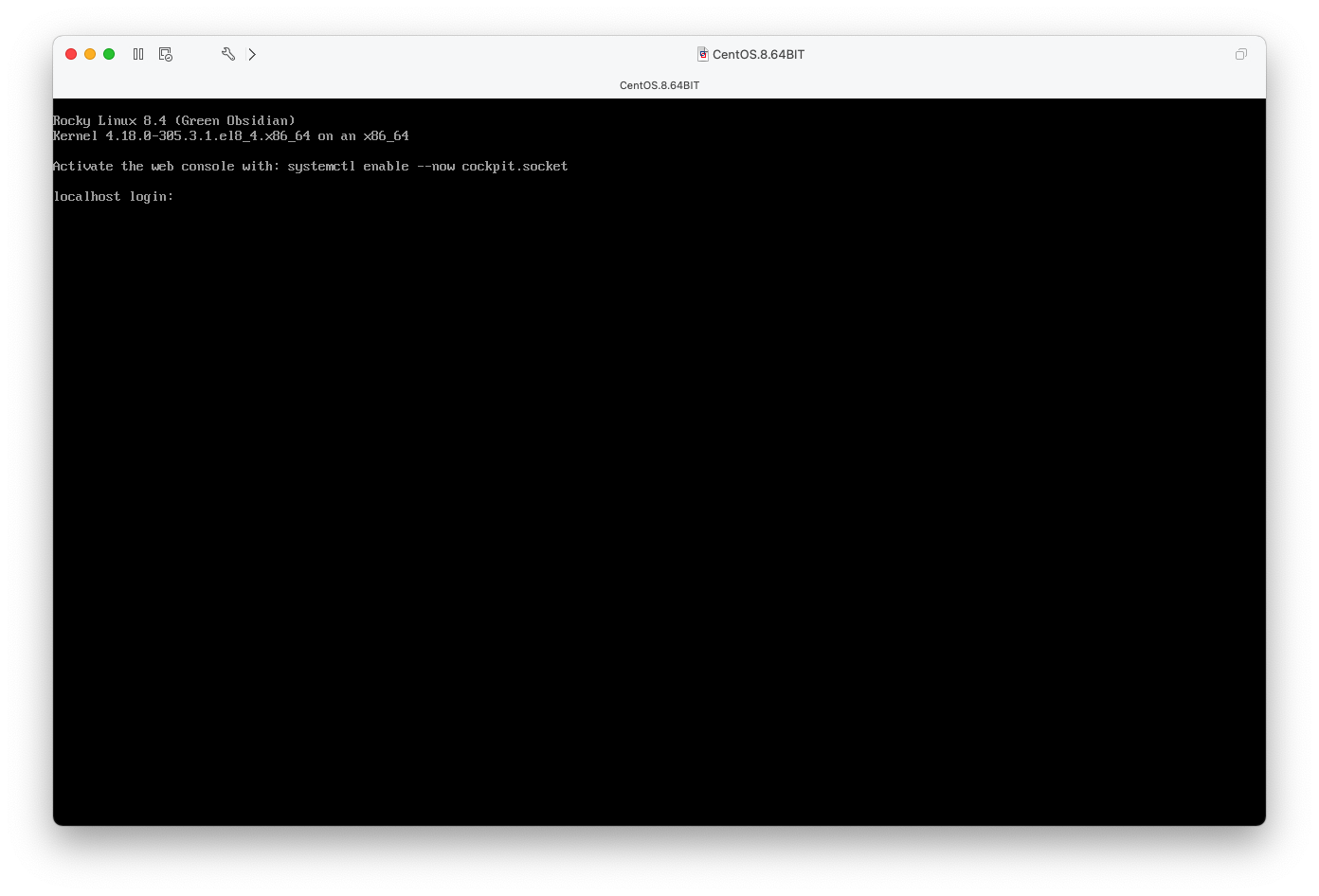
最终出现上面的用户登录提示,输入 root 用户名,按 Enter 键之后输入密码:
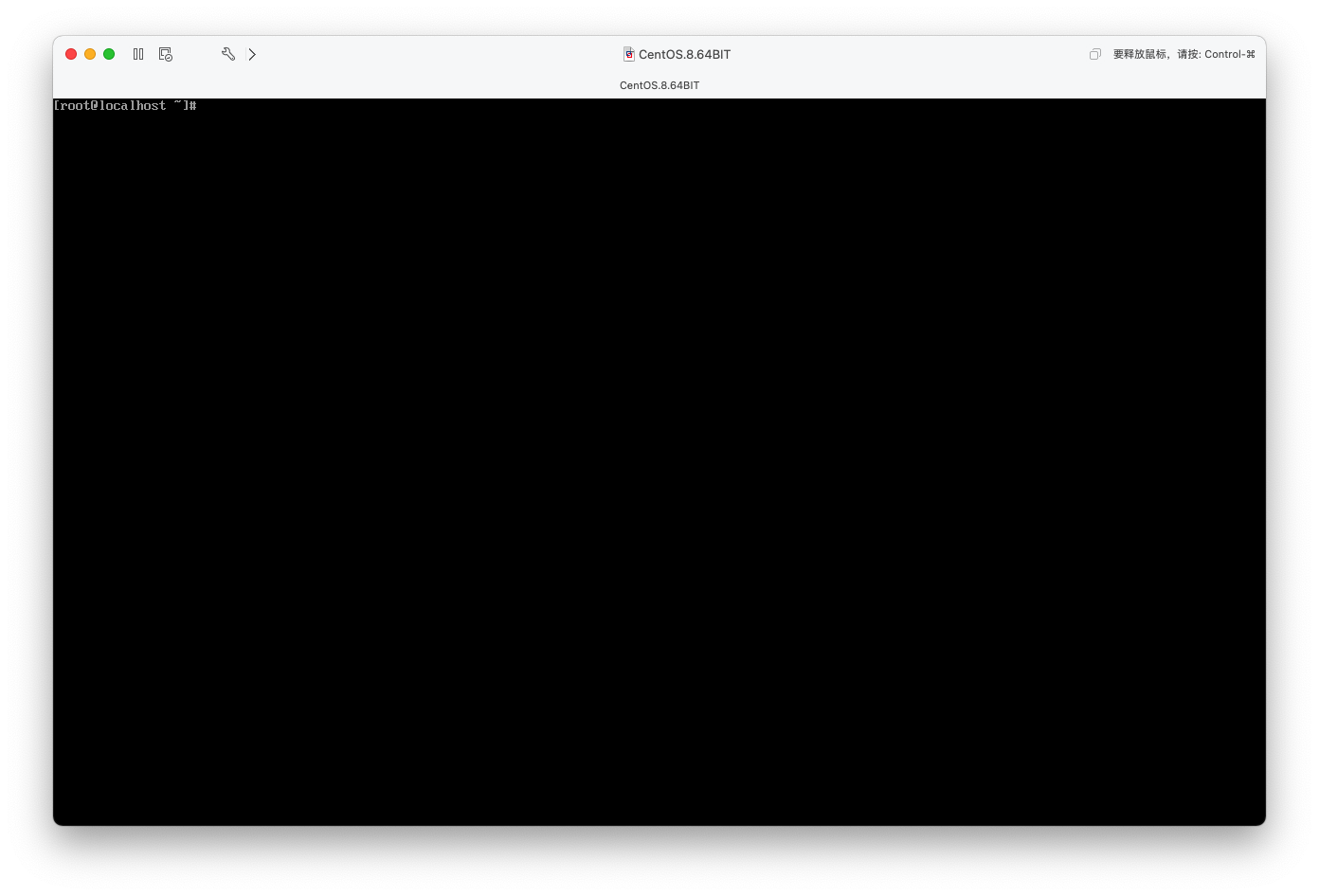
使用 root 身份登录成功,至此 rockylinux 系统的安装也就告一段落啦~
配置网卡
登录到系统后,查看 /etc/sysconfig/network-script/ 目录,你会看到有一个网络配置文件:
|
|
注意:你安装的 rockylinux 系统可能跟我网卡配置文件不太一样,不过没有关系,它都是网卡配置文件。
使用 vim 编辑器修改 ifcfg-ens33 网卡配置文件。
首先修改 BOOTPROTO
将 BOOTPROTO 值,由默认的 dhcp 修改为 static。什么意思呢?就是将网卡IP由动态分配,修改为静态(指定一个特定IP),所谓静态IP就是你配置网卡IP后,它的IP将永远不会改变。
|
|
其次修改:ONBOOT
将 ONBOOT 值,由默认的 no 修改为 yes。什么意思呢?就是配置在系统重新启动时,开启网卡服务,要不然你的网卡将无法使用,因为它没有开启,你必须手动开启网卡服务才对连接到网络(如果你的服务器在其它城市你要不飞过去自己开启网卡服务,要不找服务器所在城市的朋友帮你开启,是不是非常惨,当然你不会犯这么低级的错误)。
|
|
最后添加静态IP信息
|
|
- IPADDR: IP地址。
- GATEWAY: 网关地址。
- NETMASK: 子网掩码地址。
- DNS1: DNS服务器地址。
如何确认上面这几个参数?使用最简单的方式,也就是查看MacOS系统网卡配置属性, -> 系统偏好设置... -> 网络 -> 高级 -> TCP/IP
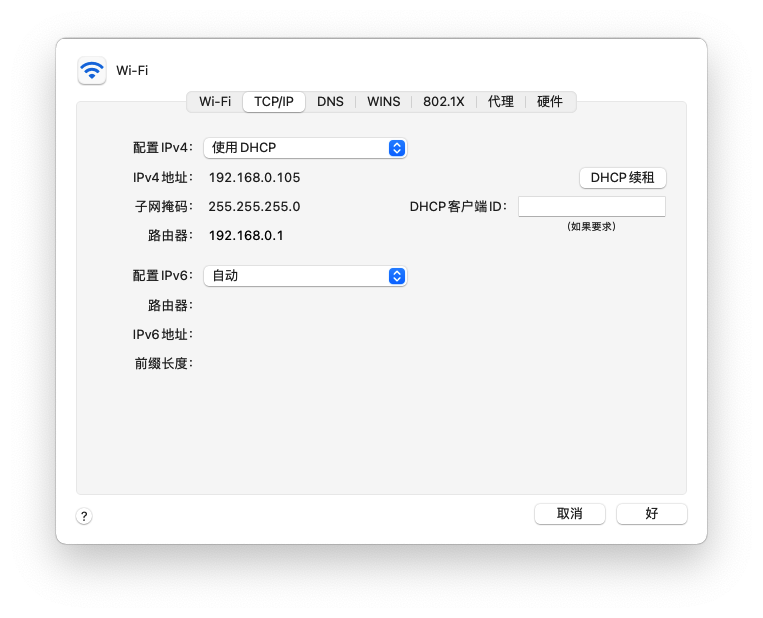
可以看到设备在当前局域网IP为 192.168.0.105,随便找一这个不可能用到的IP,配置上即可,如上面是 192.168.0.223,因为我的路由器不会有人用到这个IP(设备比较少嘛),所以用它绑定了我的虚拟机网卡IP,这没有任何问题,也不会造成IP冲突。
可以看到路由器IP地址为 192.168.0.1 在家庭局域网中这个路由器就是网关,因这个局域网网络拓扑非常简单。子网掩码就是 255.225.255.0,114.114.114.114 是 Google 提供的公众DNS(域名解析服务器)服务地址。
其它的配置项不用做任何修改,保存退出即可。
网卡管理
在上面的 配置网卡 部分,已经将网卡配置为静态IP,那么现在就需要重启网卡服务,以使其生效。rockylinux8 默认使用 nmcli(用于控制 NetworkManager 的命令行工具),进行管理网卡服务。
首先需要使用 NetworkManager's connections 命令下的子命令 reload 重启加载网卡配置信息:
|
|
然后,使用 NetworkManager's connections 命令下的子命令 down 关闭网卡:
|
|
接着,使用 NetworkManager's connections 命令下的子命令 up 重新启动网卡:
|
|
最后通过 ifconfig 命令验证网卡是否生效:
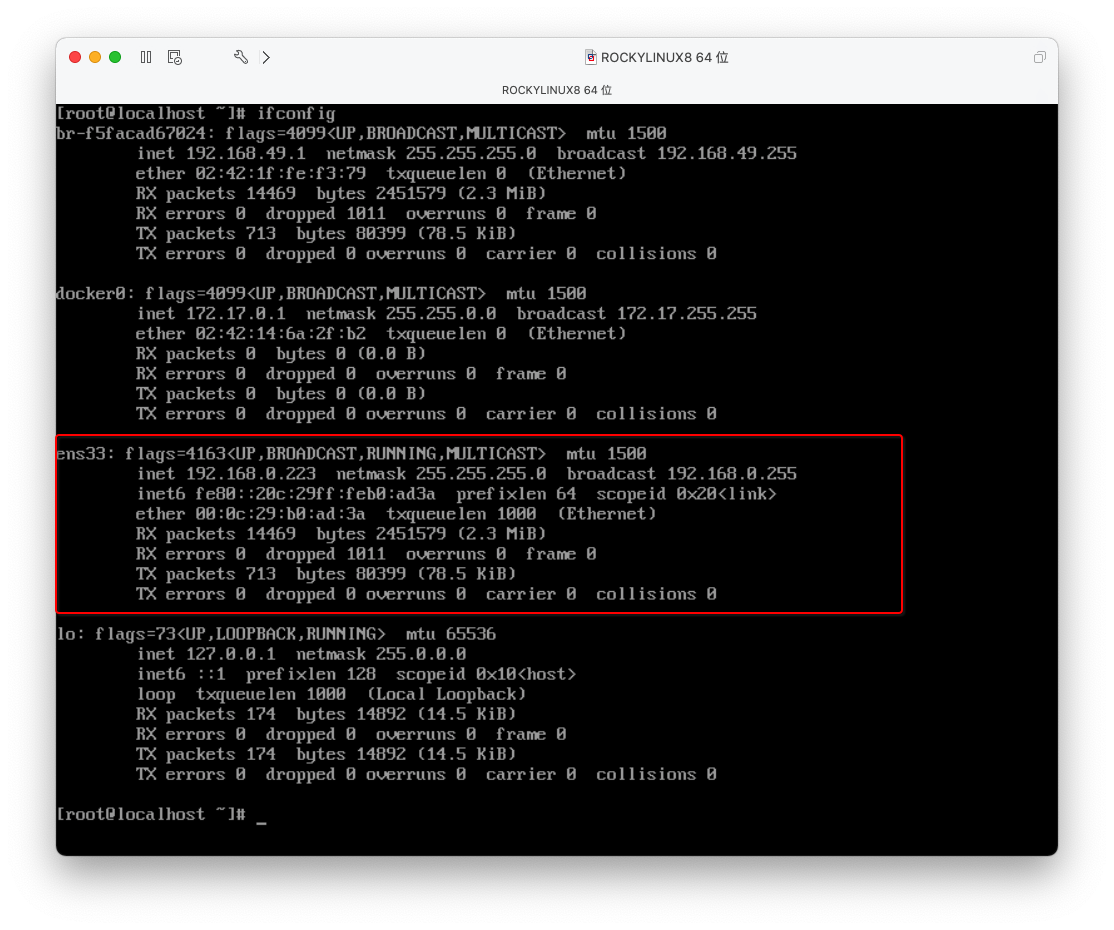
nmcli 工具非常强大更多使用细节可以参考 GNOME 官网的 nmcli 项目使用说明。当然你也可以通过
nmcli -h命令查看更多使用细节,还可以通过man nmcli命令进行文档说明信息。
Step3、VMware终端工具vmrun使用
VMware Fusion Player 的安装目录在 /Applications/VMware\ Fusion.app,其中 Contents/Public/ 子目录下包含一个 vmrun 可执行文件:
|
|
这个终端工具可以帮助我们实现命令管理虚拟机的相关操作:
POWER COMMANDS: 开机相关命令。SNAPSHOT COMMANDS: 快照相关命令。NETWORKADAPTER COMMANDS: 网络适配器相关命令。HOST NETWORK COMMANDS: 主机网络相关命令。GUEST OS COMMANDS: 来宾操作系统相关命令。GENERAL COMMANDS: 一般相关命令。Template VM COMMANDS: 模板虚拟机的相关命令。
这个工具涉及的功能比较全面,如果你想更深入的了解或学习这些命令的使用,可以查看vmware官方文档。
不过用的最多的还是无界面启动,因为是安装的最小化linux嘛,主要作为本地服务器来使用,下面说一下常用的命令操作。
无界面启动
执行下如下命令即可无界面启动 rockylinux8,它就连 vmware 虚拟机的应用界面也不会启动(不会存在GUI守护进程)。
|
|
无界面停止
如果在无界面状态下已经启动了虚拟机,想要停止它你可以运行如下命令(当然在有界面启动的状态下也可以使用该命令,不过它不会将已经打开的GUI程序关闭)将它停止。
|
|
无界面重启
如果想要重启虚拟机可以使用 reset 子命令进行虚拟机重启(有无界面与上面的无界面停止表现一致,下面的这几个命令也是一样)。
|
|
无界面挂起
所谓的挂起是会保存当前虚拟机的状态的。注意,挂起之后需要使用 vmrun start /vmware/machines/xxxx.vmx 进行还原。
|
|
无界面暂停
虚拟机暂停仅仅只是暂停,不会保存虚机机状态,注意,暂停之后需要使用 vmrun unpause /vmware/machines/xxxx.vmx 命令进行恢复。
|
|
无界面恢复
|
|